
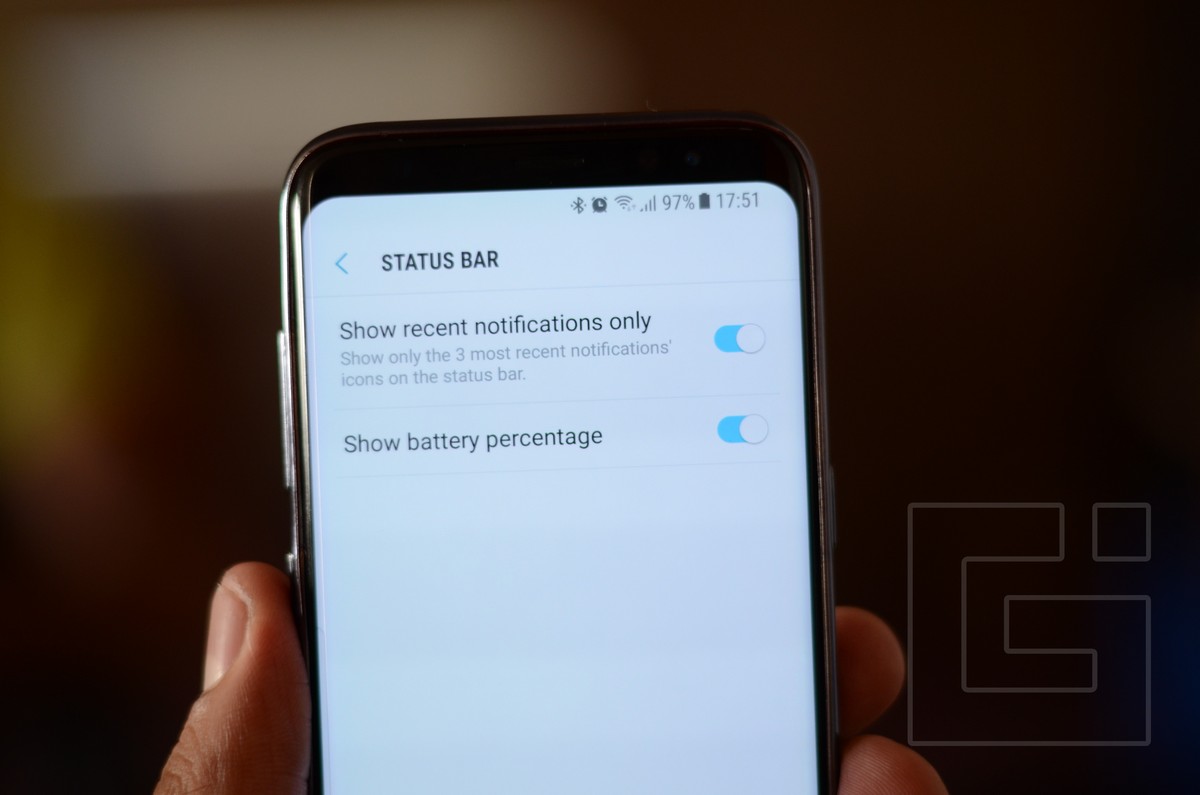
- #Android status bar icon plus how to
- #Android status bar icon plus update
- #Android status bar icon plus full
- #Android status bar icon plus android
This tracker is dedicated to keeping track of all the updates that OnePlus will be pushing out to the global variant of the OnePlus 9 devices running OxygenOS.Īlready, we have seen the OnePlus 9 Pro bag its first update ever. In recent times, we have seen OnePlus stumble one too many times in terms of pushing out stable, reliable software updates to its devices so maybe this is a welcome move. Of course, there is the issue of OnePlus ditching its HydrogenOS efforts and the OnePlus devices in China now run on its sister’s ColorOS. Qualcomm Snapdragon 888 chip under the hood, a Hasselblad-tuned camera, gorgeous classic 2021 design and a fancy paint-job are just some of the things going for these devices. These devices are not cheap as they go for the ultra-premium segment of the market that’s dominated by players like Apple and Samsung. These devices further ditch the original OnePlus recipe (top-tier specs for mid-range price) as they step up to the big dogs. OnePlus has unveiled its 2021 flagship devices in the form of the OnePlus 9 family of devices. Original story (published on April 6, 2021) follows: It’s really easy and everything is covered in detail in our guide.New updates are being added at the bottom of this story……. Just know that it if you’re not using a rooted handset, the process will require some adb commands.
#Android status bar icon plus how to
It involves installing a third-party utility, so check out our guide on how to get that up and running. Using the System UI Tuner on non-stock devices is a little bit more complicated, but it still isn’t hard to do. RELATED: How to Get Android's System UI Tuner on Non-Stock Devices
#Android status bar icon plus android
The changes take effect in real-time, so you can see how you feel about them on the fly.Īccessing and Using the System UI Tuner on Other Android Variants These settings are pretty straightforward-just turn a toggle off to hide that icon. Tap “Got It” to dismiss the warning.įirst on the list is the “Status Bar” option. Jump in there. If this is your first time launching it, a warning pops up letting you know this is experimental stuff. Scroll all the way down to the bottom of the “Settings” page, and then select the “System UI Tuner” option. Go ahead and jump into Settings by pulling down the notification shade again and tapping the gear icon. You’ll know you did it right because after the fact, the Settings menu opens, a toast notification lets you know you’ve enabled the feature, and a little wrench icon shows up next to the gear. Long-press the gear icon until it spins and rolls off the screen.Īnd that’s all there is to it.
#Android status bar icon plus full
So, check out that guide for the full details on getting things set up. We’ve already covered how to enable the System UI Tuner on stock devices for access to experimental features, and the process is the same. RELATED: How to Enable Android’s “System UI Tuner” for Access to Experimental Features Access and Use the System UI Tuner on Stock Android If you’re running a non-stock device, it’s not a base part of the system, but there’s a way to use this tool anyway. It’s called the System UI Tuner, and it’s actually a part of stock Android.
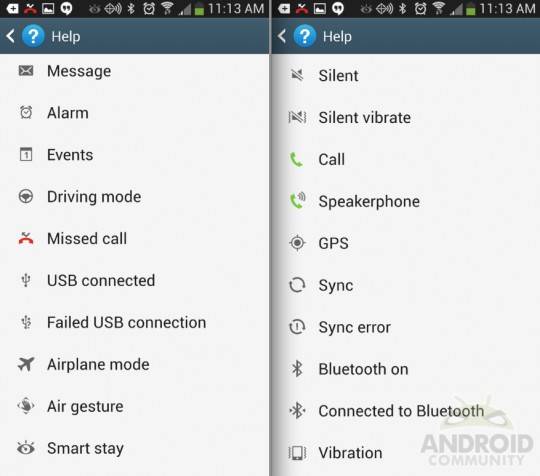
The good news is that there’s an easy way to clean up your Status Bar. Having an icon there all the time when it’s on is just silly and takes up a lot of space.īut that’s just one example, and you can probably see where we’re headed here. Unlike Bluetooth, there isn’t a connection status. This doesn’t make a lot of sense, because there’s nothing more to see here-unlike Wi-Fi or mobile data, there is no signal strength to be displayed. For example, on Samsung and LG phones, the NFC icons is always displayed when the service is on. The thing is, you may not need to see all these icons all the time. The Status Bar is where you’ll find status icons: Wi-Fi, Bluetooth, mobile network, battery, time, alarm, etc. We’re not going to do anything to this “half” of the bar.
The former is where all your notifications are housed as they come in, shown simply as icons to let you know there’s something that needs your attention. The top of your Android phone’s main interface is separated into two defined areas: the Notification Bar and the Status Bar.


 0 kommentar(er)
0 kommentar(er)
